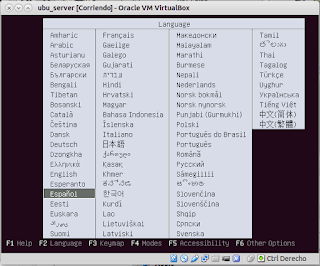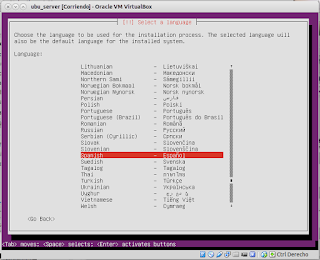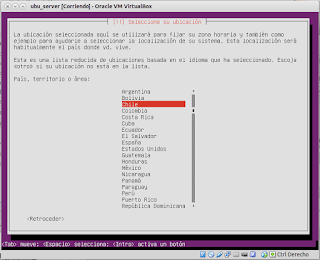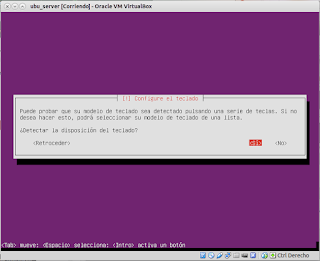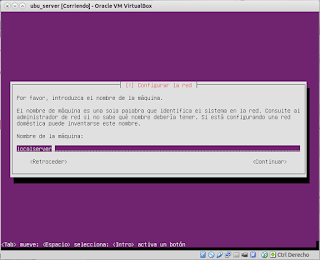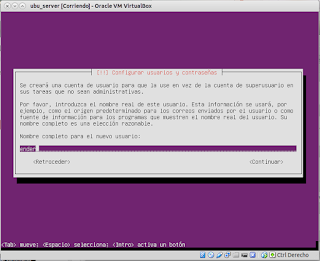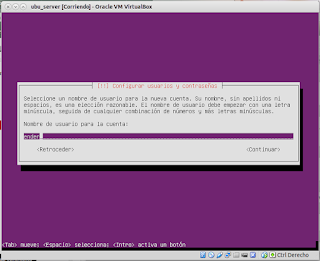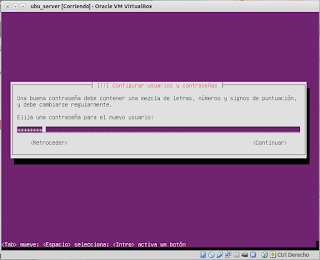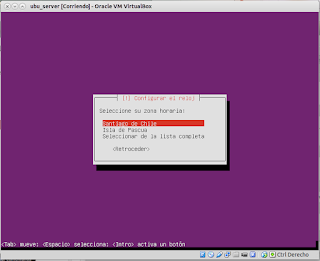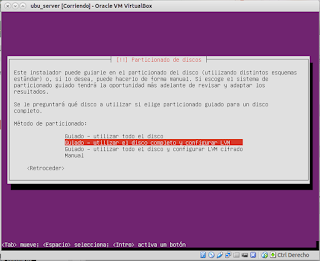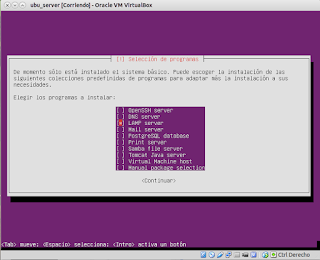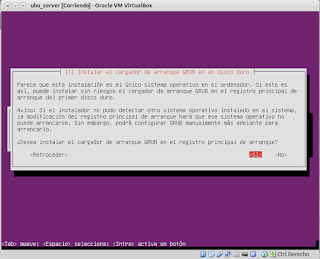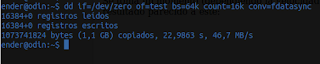Mas información en hyn26.tk
Una pequeña lista de los comandos que me parecen básicos, aun que con cada versión que nos llega el sistema se vuelve cada ves mas accesible y podemos hacer mas tareas directamente en la interfaz hay unos comandos que me parecen básicos:
Chmod
Cambiar los permisos sobre un archivo
Comando
Useradd
Agregar un usuario
Comando
Usermod
Modificar un usuario
Comando
Deluser
Borrar usuario
Comando
Passwd
Cambiar clave de usuario
Comando
Whoami
Información acerca del usuario actual
Comando
Uptime
Nos dice cuanto tiempo tiene el ordenador encendido
Comando
Uname
Características del equipo y software instalado
Comando
Kill
Termina un proceso determinado
Comando
Cmp
Compara archivos
Comando
Diff
Compara archivos y directorios
Comando
Less
Comando para mostrar información
Comando
Espero les sea útil esta pequeña lista conforme vaya usando comandos que considere útiles los iré agregando en otros post
Una pequeña lista de los comandos que me parecen básicos, aun que con cada versión que nos llega el sistema se vuelve cada ves mas accesible y podemos hacer mas tareas directamente en la interfaz hay unos comandos que me parecen básicos:
Chmod
Cambiar los permisos sobre un archivo
Comando
$chmod [opciones] <modo> <archivo>Para darle permisos completos a un archivo usamos los permisos -777
Useradd
Agregar un usuario
Comando
$useradd [opciones] <nombre-de-usuario>Las opciones que tenemos para crear un nuevo usuario son
-g Agregarlo a un grupo
-d Seleccionar un directorio
-m Crear un nuevo directorio (si no existía)
-s Asignarle un interprete de comandosEjemplo:
$useradd -g editores -d /home/ender -m -s /bin/bash ender
Usermod
Modificar un usuario
Comando
$usermod [opciones] <nombre-usuario>Las opciones que tenemos son:
-d Cambiar de directorio
-m Mueve el contenido del directorio
-l Cambiar el nombre de usuarioEjemplo:
$usermod -l ender antonio (cambiar el nombre de ender por antonio)
Deluser
Borrar usuario
Comando
$deluser [opciones] <nombre-usuario>Opciones
-r borra también el contenido del directorioEjemplo:
$deluser -r ender
Passwd
Cambiar clave de usuario
Comando
$passwd <nombre-usuario>
Whoami
Información acerca del usuario actual
Comando
$whoami
Uptime
Nos dice cuanto tiempo tiene el ordenador encendido
Comando
$uptime
Uname
Características del equipo y software instalado
Comando
$uname [opciones]Opciones
-r información del kernel
-a (all) información completa
-- help para ver mas opciones
Kill
Termina un proceso determinado
Comando
$kill <nro-de-proceso>
Cmp
Compara archivos
Comando
$cmp [opciones] <nombre-archivo1> <nombre-archivo2>Opciones
--help para ver todas las opcionesEjemplo de comprar archivo1.txt y archivo2.txt
$cmp -s archivo1.txt archivo2.txt
Diff
Compara archivos y directorios
Comando
$diff <directorio1> <directorio2>
Less
Comando para mostrar información
Comando
$<ifconfig>|lessNos podemos mover con las flechas de dirección y usamos Q para salir del visor de less
Espero les sea útil esta pequeña lista conforme vaya usando comandos que considere útiles los iré agregando en otros post